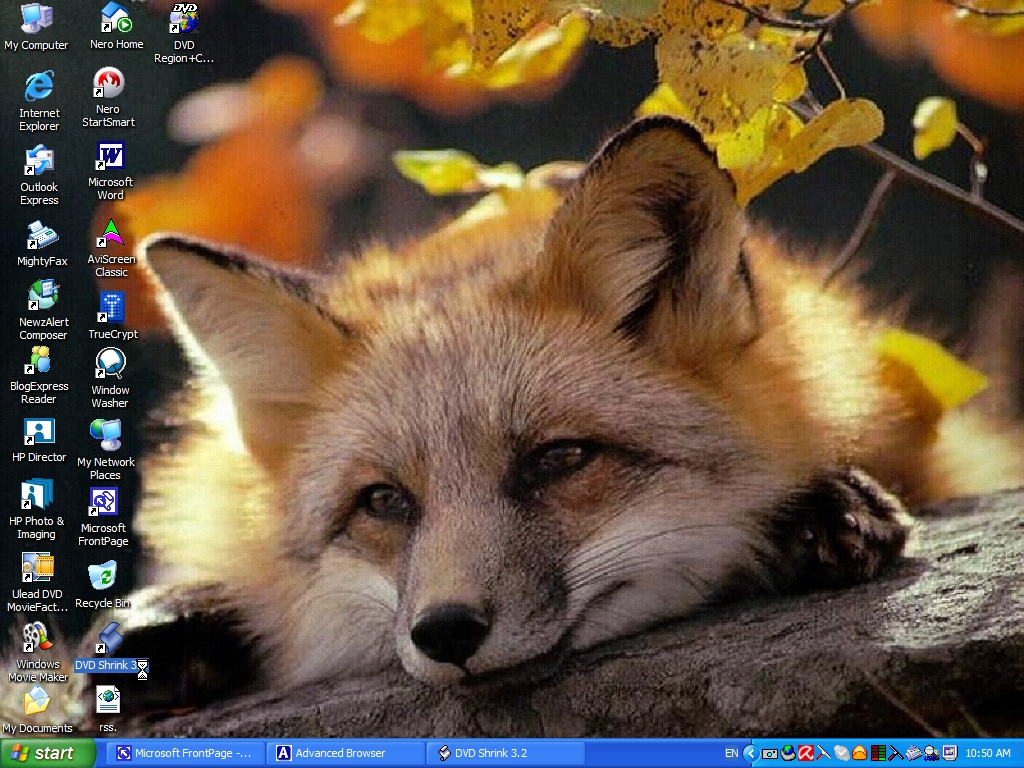
Welcome to this page on how to convert your DVD so it can be played on DVD players out side the EU as well.
This page was mainly set up to show people how to copy DVD discs that would allow them to send the copy of a DVD disc to a different country with a different region code this has a lot of benefits in the case of wildlife crime.
The problem with stand alone DVD Recorders they are often fixed to one Regent in my Country this is Regent 2 only so if you copy and send your coped DVD you have just transferred from your camcorder to say some one in America it may not play right. This is where computers come in very handy in deed.
1). In the following photos I will show you how to copy your DVD disc so you can make a copy that will play in countries out side the EU as well and how to get around the regency code system.
Now If you are copying video footage from a DVD disc that you coped from your Camcorder to disc this is allowed you are not allowed to copy discs that have Copy right on them this is like discs from your local video shop or store or DVDs from shops or stores or ones you buy on the net they are marked with a (c) this means copy right.
2). Now we want to down load a free program called DVD Shrink 3.2.0.15 after you have down loaded the program you should have a small icon on your desk top see photo below click on the icon). All so you will need a video editing program like Nero on your computer most DVDs have this if yours does not come with Nero then you can buy a copy from ebay.
I used Nero premium 7 for this set up most video editing programs will do a good job.
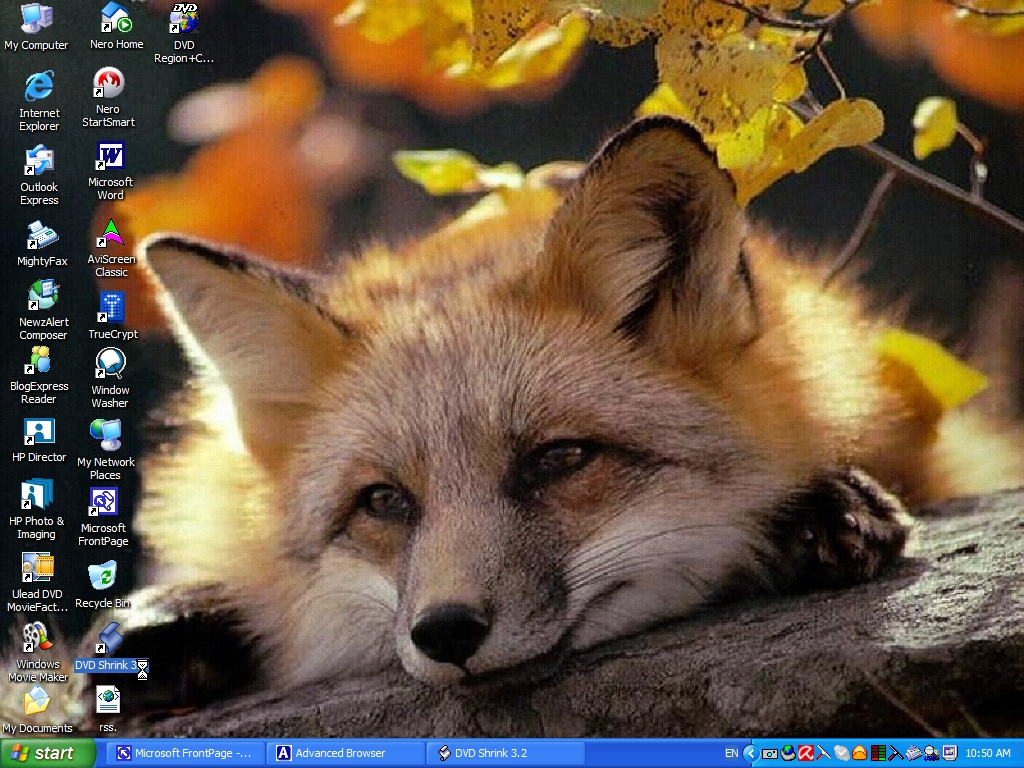
2). Now after you have clicked on the DVD shrink icon you will get the page below this is the default page of the program. Now you should have your DVD in the drive before you click on Open Disc.
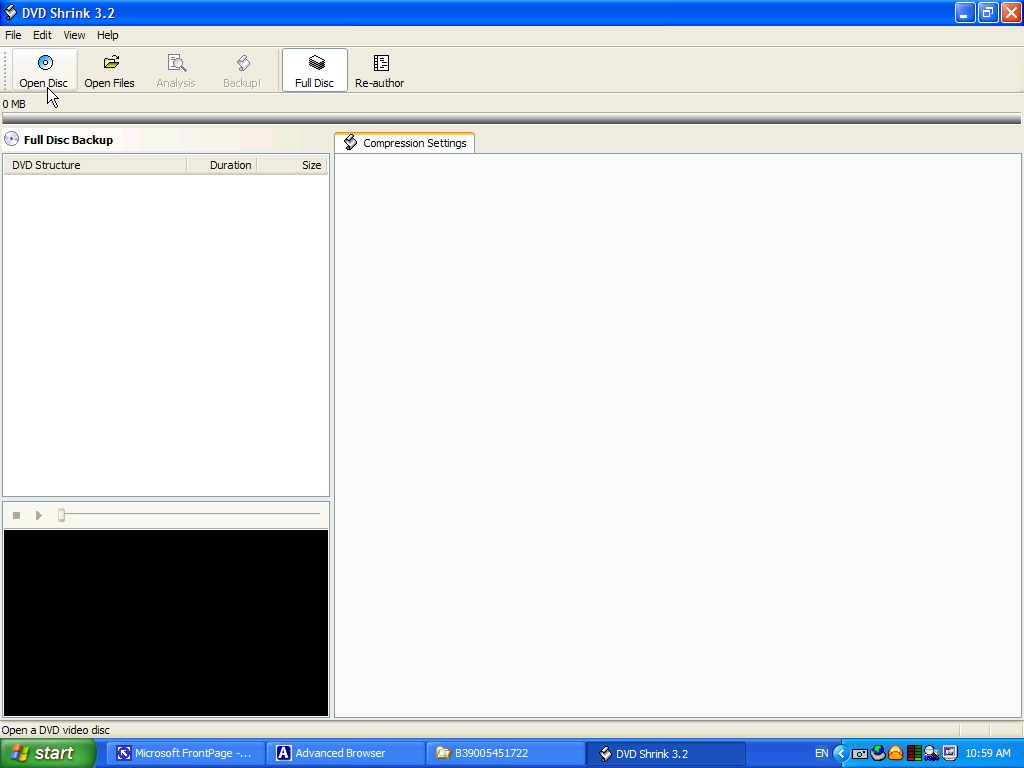
3). Now you will get this page with a box come up on to your screen just click OK on the box see photo below.
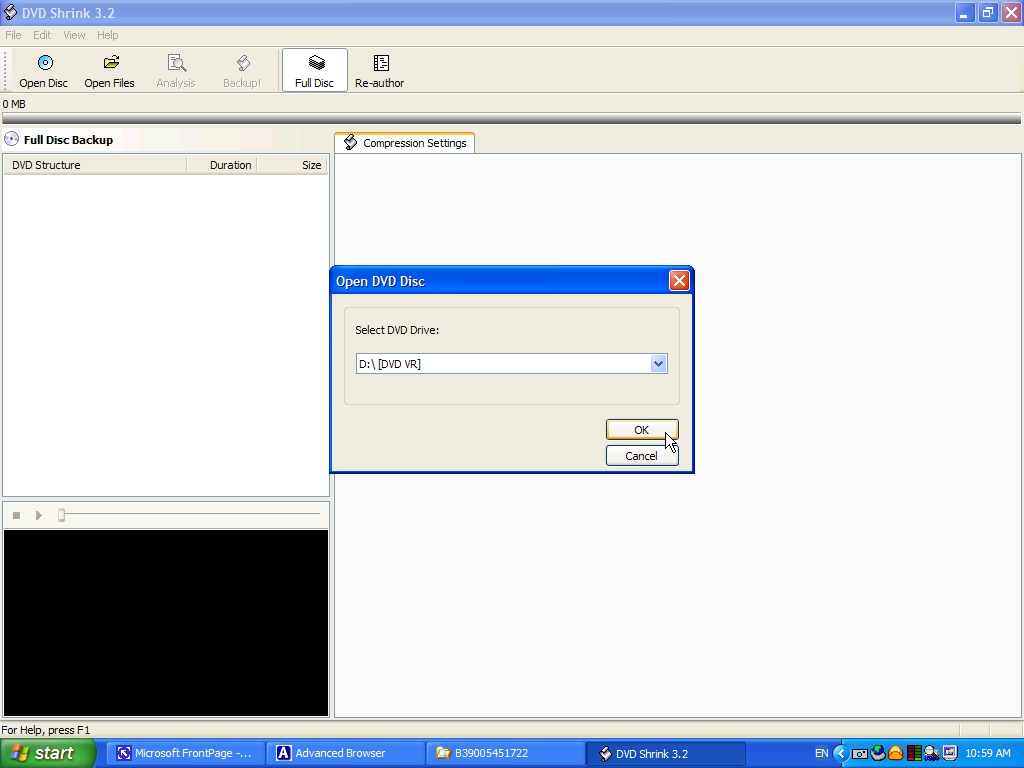
4). After clicking on the OK button you will now see a screen with information on it I have used the very popular http://www.permuted.org.uk/intro1.html fox videos for my test page here.
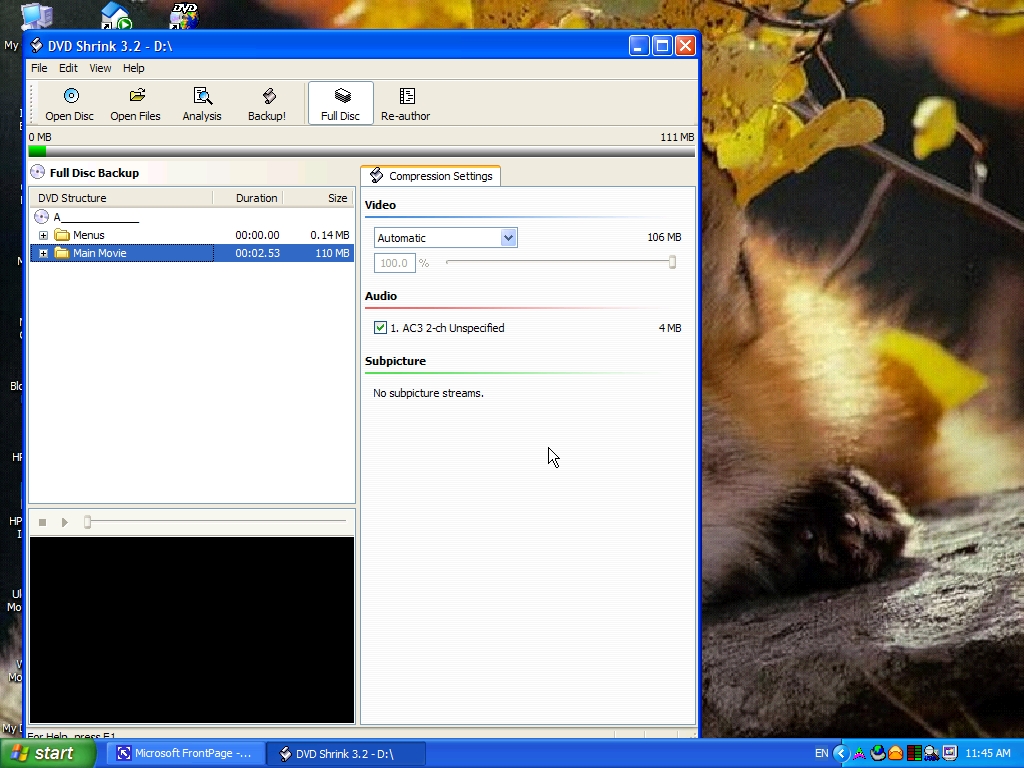
5). Now you will need to click on the Back Up button at the top of the program see photo below.
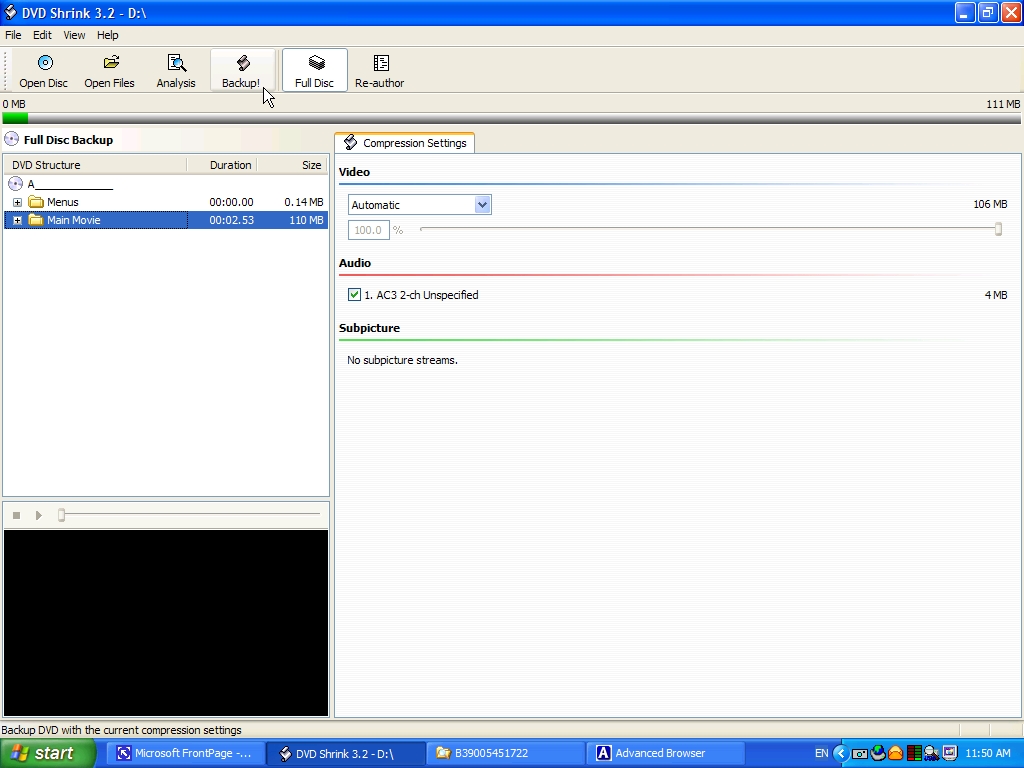
6). Now you will get the page below where it says DVD Region click on it then put a tick in the box that says Region free this will allow you to make a back up and send your copy to a different country no matter what region code they have and it should work fine in there DVD players.
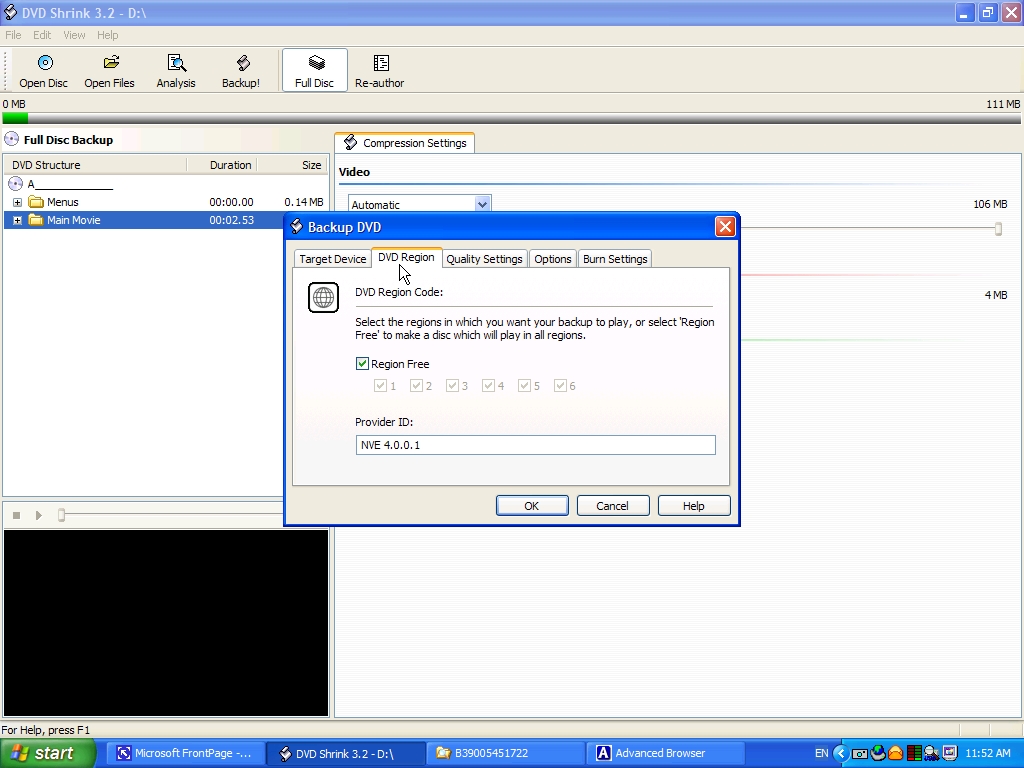
7). Now you will get the photo below in the photo below as you can see it is now backing up to my computer the first disc to put in the drive is the one with the video file all ready on it.
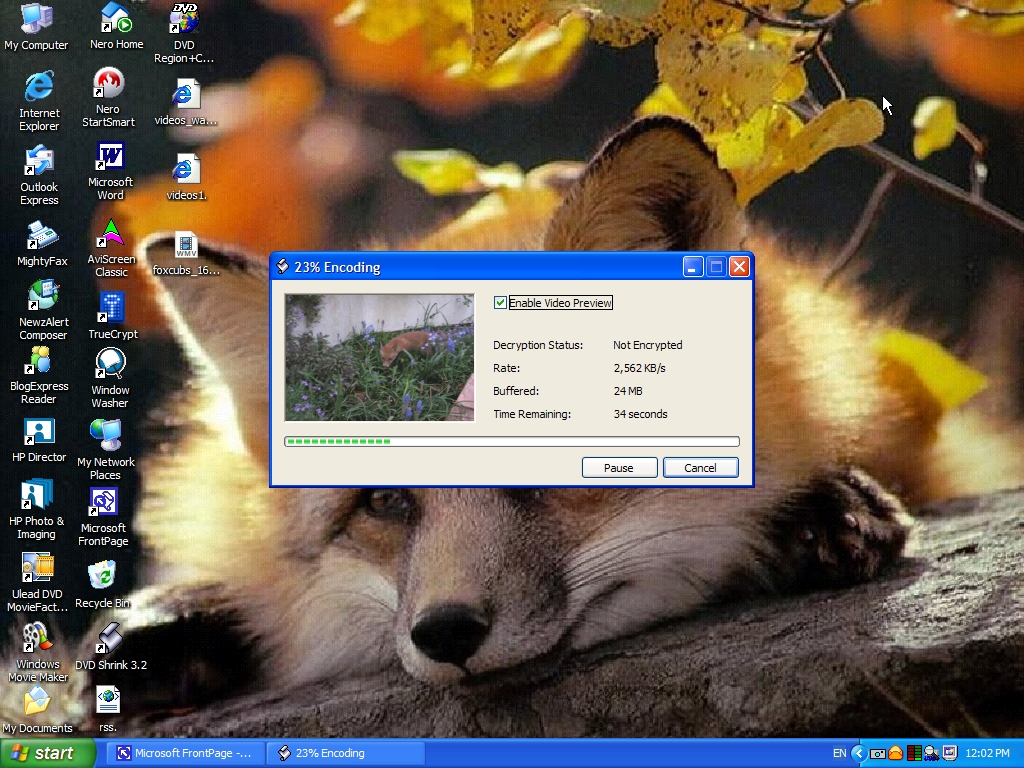
8). After your DVD has been fully Encoded to your computer you will get the photo below take out the main DVD disc.
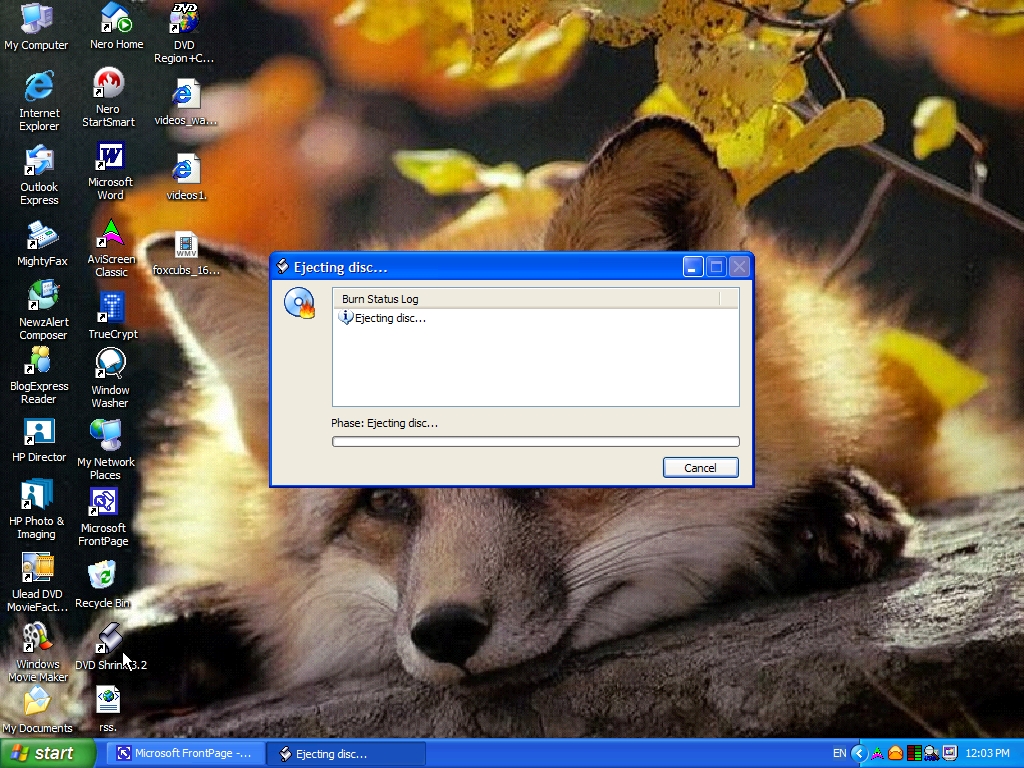
9) Now in the photo below it is asking for a blank DVD disc now put one in the DVD drive.
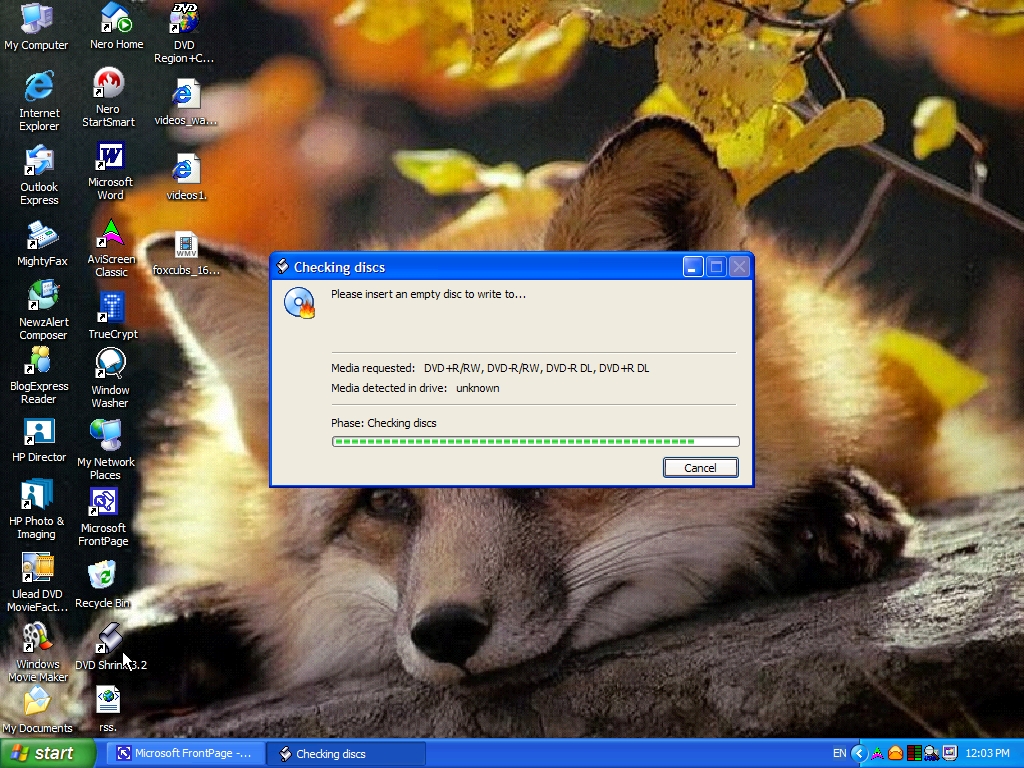
10). Now you will start to see the photo below this is backing the DVD disc that is Region free so you can send the DVD disc to people out side the EU as well now.
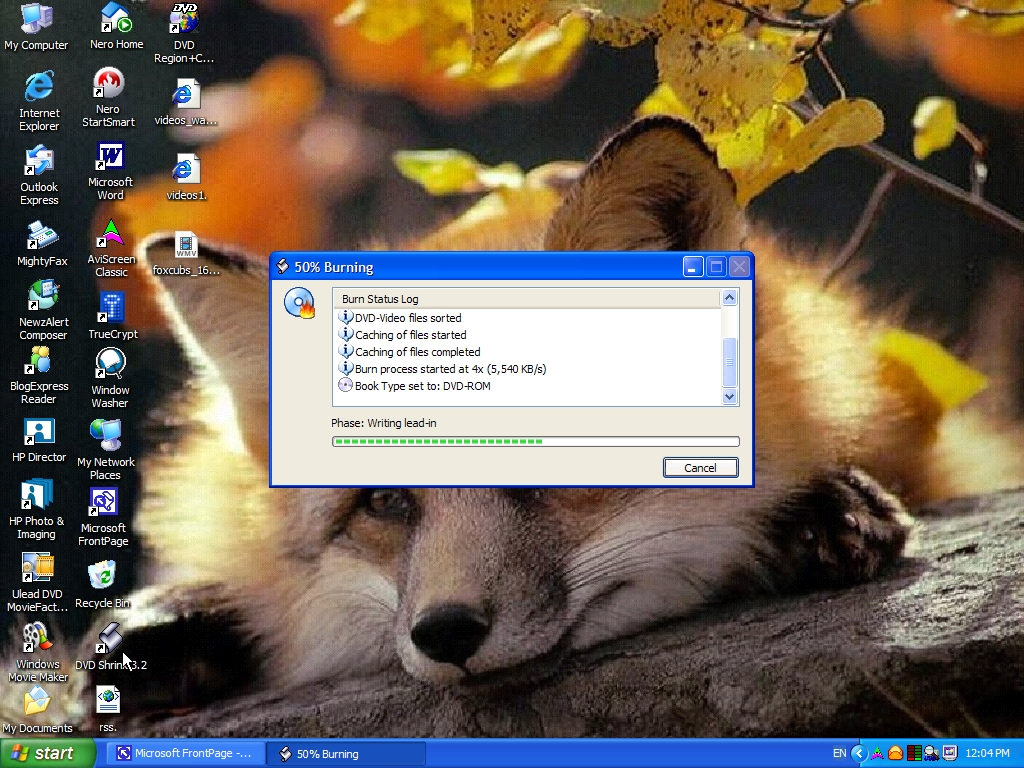
11). Now when the DVD has finished copying to the blank DVD disc you will get the following photo below.
Please note in the photo below it says Total processing Time 1 minute 49 Seconds as this was only a very short clip it took very little time to do if you have a lot of video to convert then it will take longer.
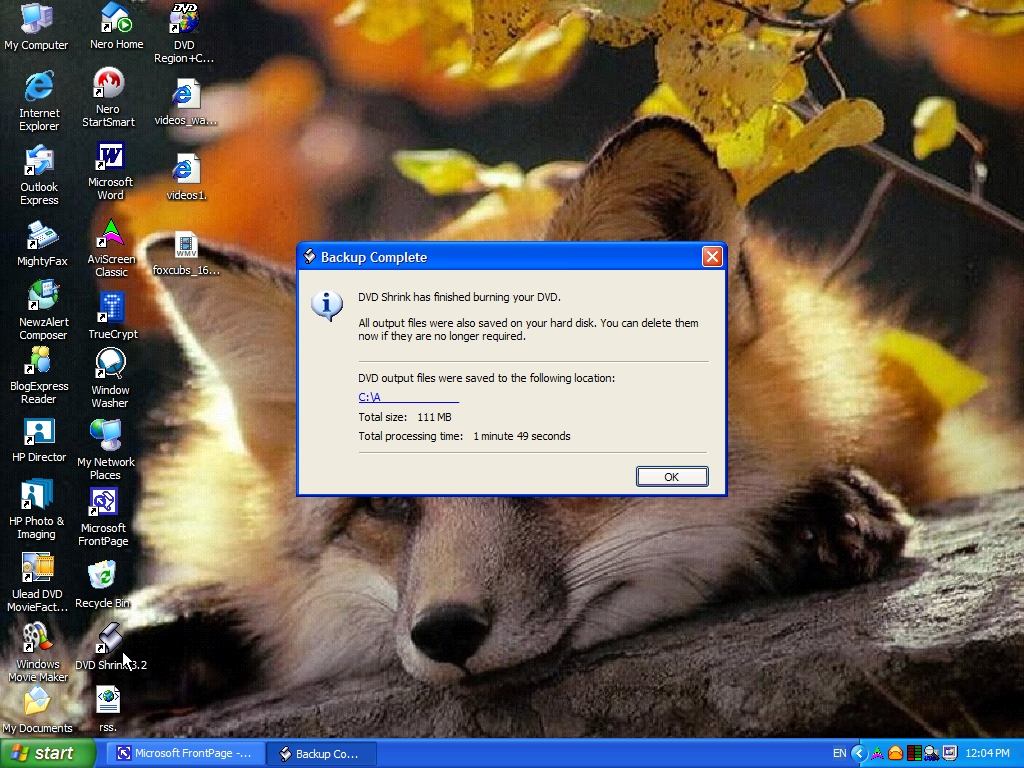
12). Now take your finished copy of your DVD disc and put it in to your DVD player just to check every thing is working ok.